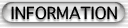
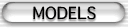
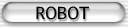
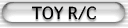
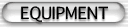
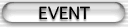
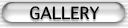
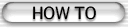
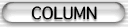
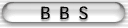
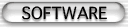
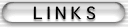
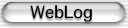
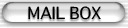

HOW TO のTOPページへ戻る。
 自作ステッカーの作り方
自作ステッカーの作り方データの作成には Adobe Illustrator や Adobe Photoshop のパス機能などの、アウトラインデータを使用します。
この最大の理由は、アウトラインのデータであれば画像の拡大・縮小などを行っても画質が落ちないということです。一般的なビットマップのデータでは拡大や縮小を行うとピンぼけになったり画質が荒れたりする可能性があります。
ここでは、私が普段使用している Adobe Illustrator8.0J を例に説明いたします。
まずは元になるロゴを入手します。
実車スポンサーなどの場合は、クルマの資料写真よりも、その会社のホームページなどにいくときれいな元データが手にはいることが多いです。
この場合、元データのサイズは200ピクセルもあれば充分です。もちろん大きな画像があるにこしたことはないですが、最終的に使用するのはこれから作成するアウトラインデータですので、元データはロゴのアウトラインがなぞれるサイズがあれば大丈夫です。
スキャナがあれば、プラモデルのデカールなども元データとして使えます。
この場合もスキャナは高価な物は必要ありません。スキャニングする場合は、ロゴの長尺を400ピクセル程度にしておくと、扱いやすいと思います。
(Adobe Illustratorはスキャニング機能を持っていません。ここはPhotoshopを使うしかないです)
なおここでは、特殊な場合を除きソフトウェアの使い方は説明しません。
各ソフトのマニュアルをご参照下さい。
入手した(スキャニングした)元データを、 Adobe Illustrator の画面に貼り付けます。この画像は触らないのでオブジェクトをロックしておいた方が作業が楽です。
元データのロゴの境界線を、パスでなぞっていきます。この作業は慣れが必要ですが、慣れればかなり複雑なロゴでも20〜30分でなぞり終えることができます。
作例は少しスキャニングが荒すぎるようですが……
「縁取り」はあとで扱いにくくなることがあるので、オブジェクトのコピーを作り、『塗り』を透明にして『オブジェクト』→『パス』→『パスのアウトライン』を選択して「フチだけ」のオブジェクトを作り、『整列』を使って「塗り」のオブジェクトと重ね合わせ、グループ化しておきます。
文字などは最初からパスでなぞらなくても、似たフォントを持っていれば代用することもできます。
ロゴのパスデータが出来上がったら、『すべてのロックを解除』して元データの画像を削除し、データをセーブします。
筆者の場合、ステッカーの製作のためにALPS社のマイクロドライプリンタ・MD5500を使用しています。
このプリンタはインクリボンの使用により、『白』や『金』といった特色を印刷することができるのが特徴で、特に『白』が印字できる点で、ラジコン用ステッカーの印刷にはもっとも適した製品であるといえます。
このプリンタを使用しているおかげで、印刷には透明のステッカーシートが使えます。
インクジェット式のカラープリンタの場合は、透明のシートに印字するとボディの下地色が透けてしまいます。
ボディを白色に塗るか、もしくは白色のステッカーシートを使用してください。
この場合はもちろんロゴはシートからきれいに切り抜かなければならなくなります。
コンピュータ用として市販されているクリアラベルシートは伸縮性がほとんどなく、曲面の多いラジコンカーのボディに貼ったときにしわになってしまいます。
筆者は、東急ハンズなどで販売されている『カッティングシート・透明・野外用』というシートを使用しています。
少し高価ですが、薄手で伸縮性に富み、ステッカー用の素材としては今のところこれがベストです。
『屋内用』は少し厚手で伸びが少ないです。使えなくはありませんが、購入の際は注意が必要です。
ただしこのカッティングシートは、メートル単位の切り売りしかありません。
プリンタに通すために、自分でA4サイズにカットする必要があります。
| Illustratorの ファイルを 読み込む | Photoshop から Illustrator のファイルを開きます。 ついでに画像をCMYKモードにしておきます。この時、『レイヤーを統合しますか?』と聞いてきたら、『統合しない』を選択します。 | 開いた画像は透明をバックにしたレイヤーになっています。以後『レイヤー1』と表記します。 |
|---|---|---|
| 『白』印刷のための レイヤーを作る | 『新規レイヤー』を作成。(以後『レイヤー2』と表記) 一旦元のレイヤーに戻って、『選択範囲を読み込む』→『レイヤー1の透明部分』を選択。 レイヤー2を選択し、前面色を黒色にして『塗りつぶし』を実行 | ステッカーを印刷する部分だけの、黒いマスクが出来上がります。 |
| 透明に残す部分の 加工 | ライト関係など下地に白を印刷しない場所があれば、レイヤー2のマスクから消します。 | |
| 印刷の下準備 | レイヤー1のCMY各チャンネルごとに表示させてみてください。最終的に黒が印刷される部分やその縁に、CMYのデータが入っていることがあります。このまま印刷すると各色のインクリボンを大量に消費しますので、不必要な部分を削り取っていきます。 | この作業はわからなければ飛ばしてください。インクリボンを節約するための手順です。 |
| 『白』印刷 | この手順がもっとも失敗することが多いです。注意してください。 まず、プリンタを手差しモードに切り替えて、上で作成したステッカーシートをセットします。 次に『レイヤー2』を選択し、『レイヤー1』は不可視にしておきます。 Photoshopから『プリント』を実行するとマイクロドライプリンタのドライバが起動します。 印刷モードを『手差し』・『特色印刷/単色ハーフトーンなし』にし、『重ね印刷』にチェックします。 『プリント』ボタンを押すとインクカートリッジ選択ダイアログが表示されますので、『特色ホワイト』を選択すると、印刷が始まります。 『白』印刷は2回行ってください。2回目の印刷をするとき、『重ね印刷』のチェックは外れてしまいますので、注意が必要です。 | |
| カラー印刷 | 『レイヤー1』を可視にして選択し、『レイヤー2』を不可視にします。 |
この状態ではインクリボンの定着が悪く、印字部分に軽く爪が当たっただけで剥がれてしまいます。
クリアの塗料で印字面の保護をします。